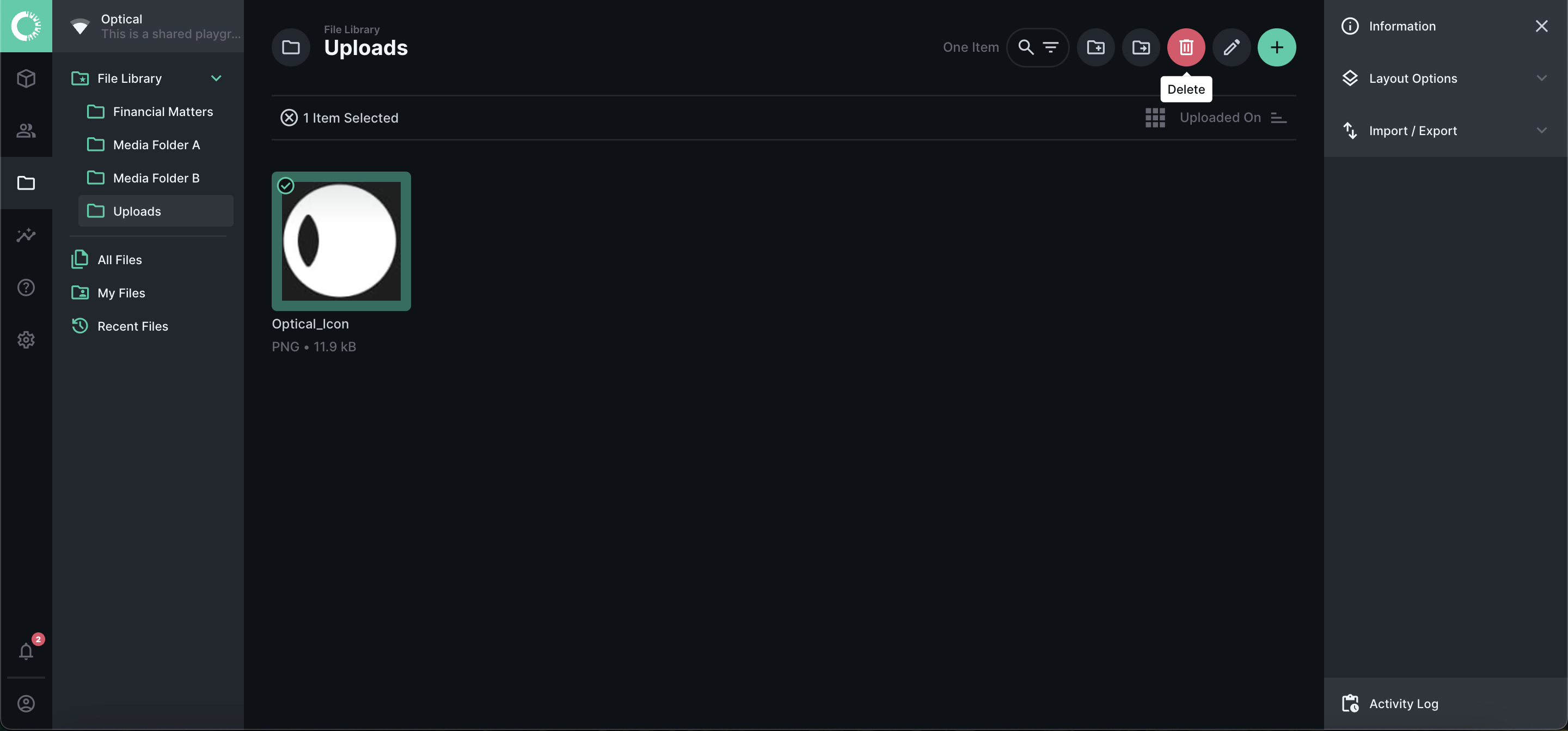File Library
Optical’s File Library is a powerful, user-friendly digital repository designed to store, organize, and manage all your documents, media files, and digital resources in one secure location. Users can easily reference uploaded documents and resources when creating content sites within the platform. Optical promotes collaboration by providing all users with access to the File Library, encouraging the sharing of uploaded documents and minimizing duplication.
In this section, we’ll explore the File Library feature in-depth and guide you on how to utilize it effectively within Optical.
Viewing Files within File Library
To access the File Library, navigate to the left menu panel and select the file icon. Instantly, you’ll be presented with a comprehensive list of all files uploaded to your instance of Optical. The Layout Options tab allows you to customize the display of uploaded content—whether you prefer viewing files as cards or as a list of items in a table. You can also apply various filters to view all files, files uploaded by you, or those that you have recently accessed.
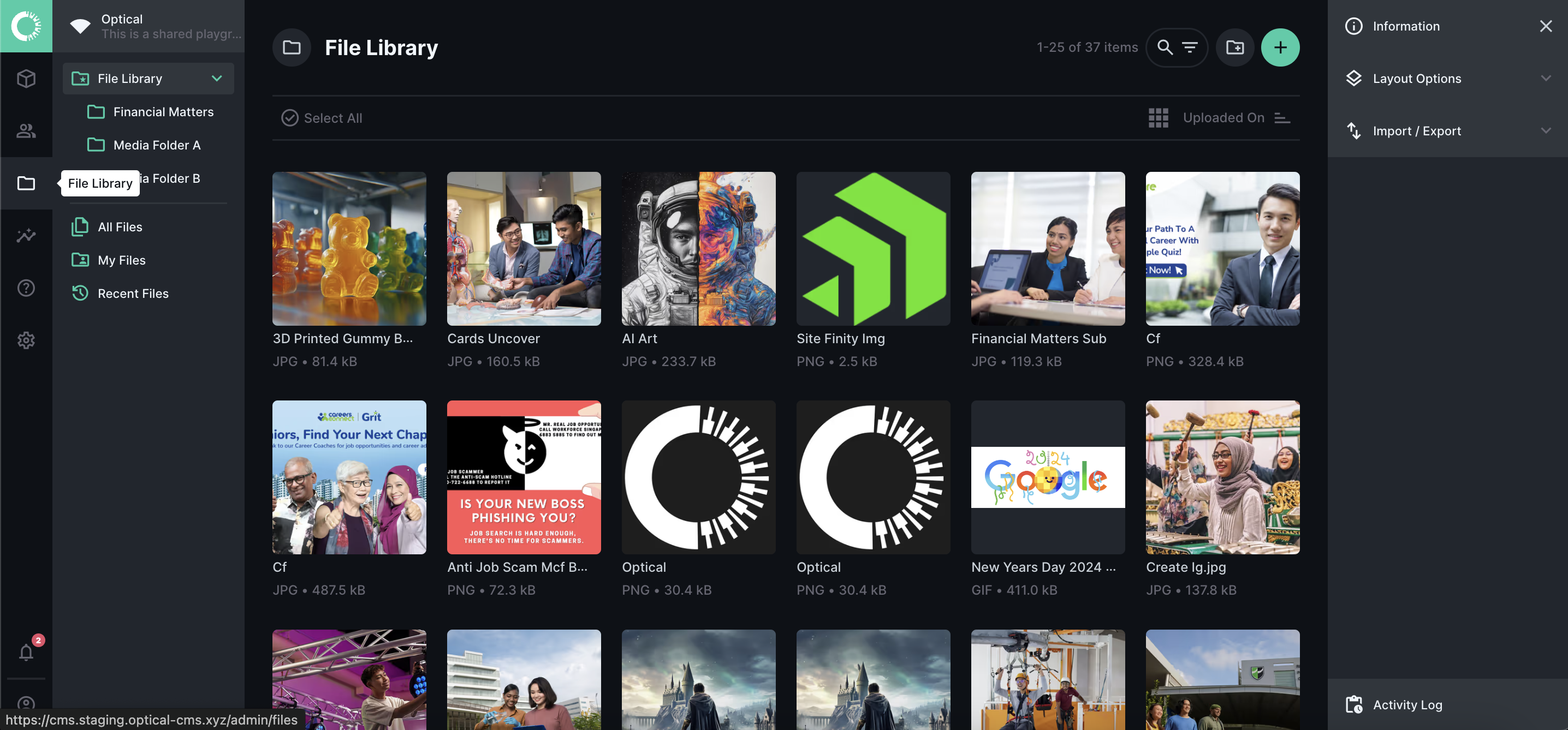
Creating a Folder
To keep your File Library organized, you can create folders to structure your files more effectively. To create a new folder, click the file icon located at the top right corner of the File Library table. Enter a unique name for the folder, then click the Save button to proceed.

Adding Files
Newly created folders will be empty initially, so you can start uploading content by clicking the Add File button or the + icon at the top right corner of the table.
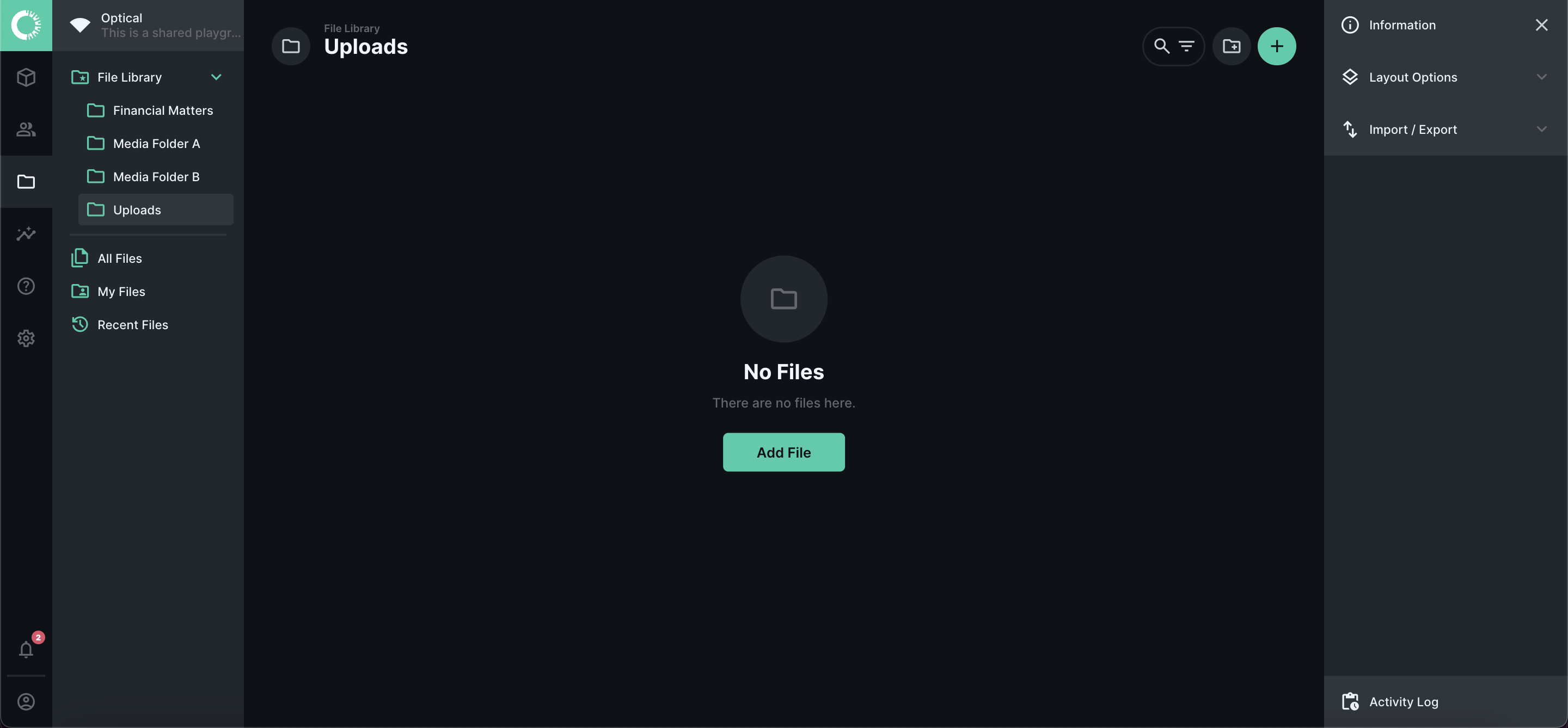
You can upload files from your local machine by either selecting them or dragging and dropping them into the upload box. Additionally, Optical allows you to import files from a URL. Supported file types include images, videos, and commonly used document formats.
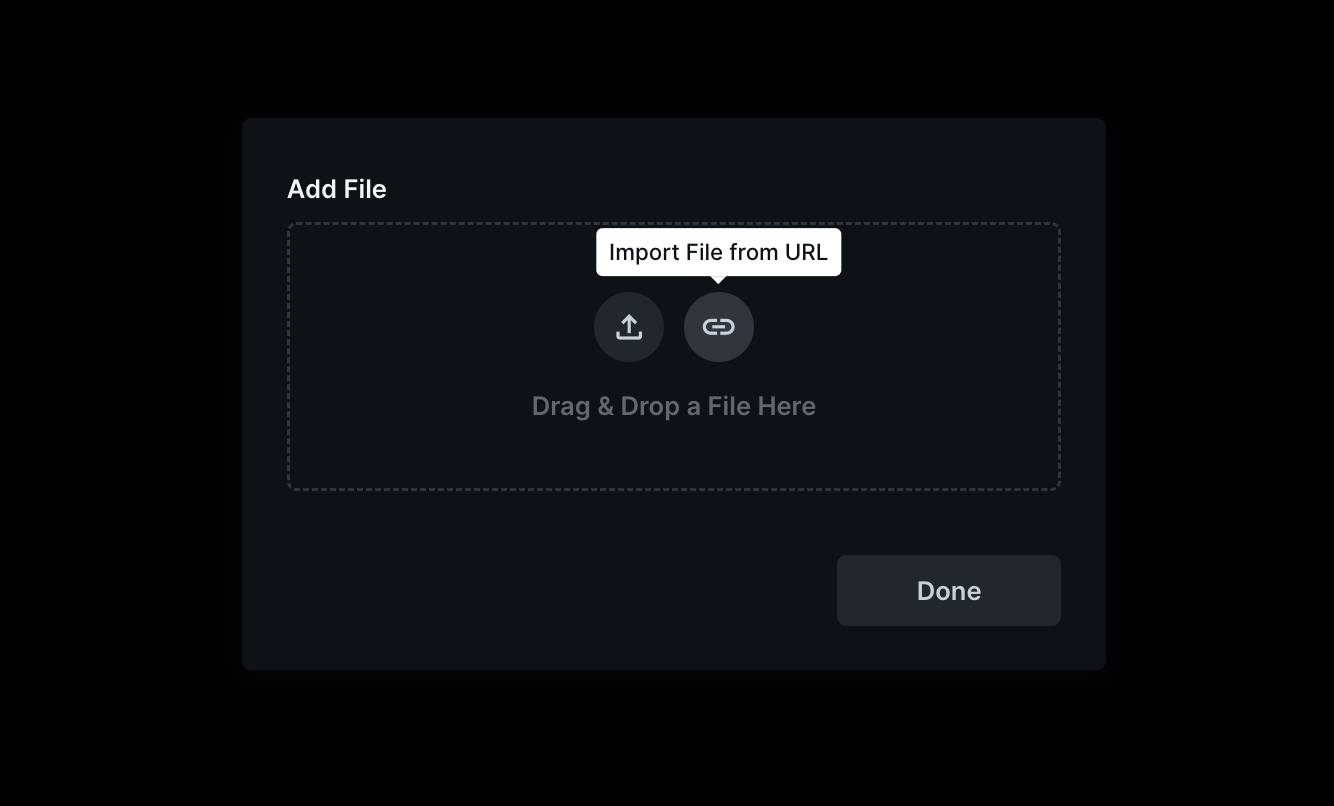
Editing Files
After uploading a file, it will appear within the folder you created. If you need to edit the file, simply click on it to access the edit panel.
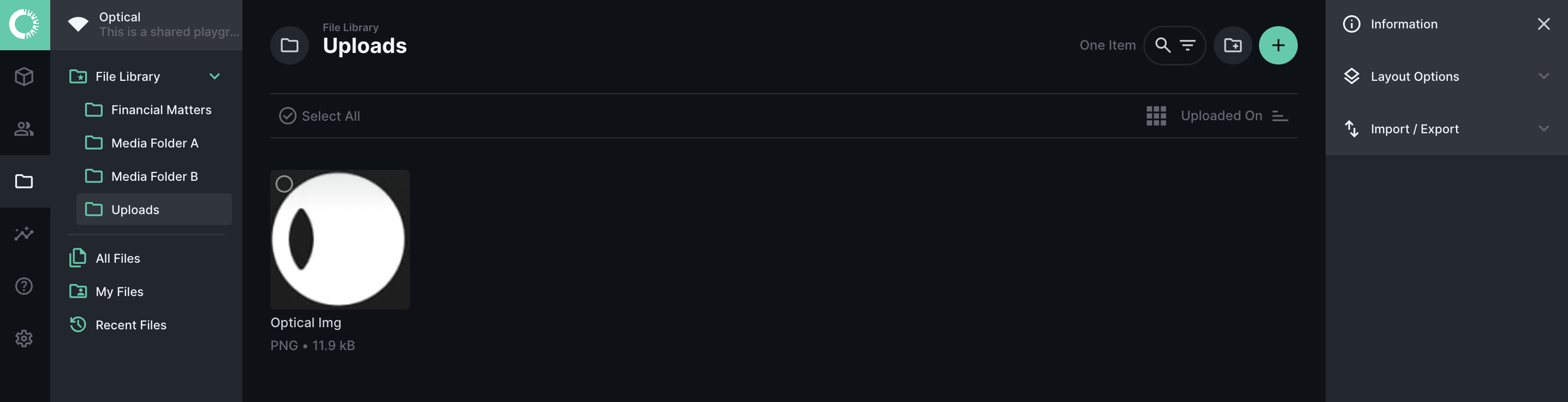
In the edit panel, you can modify the file’s metadata, including the Title, Description and Tags. You can also replace the uploaded file with a new version.
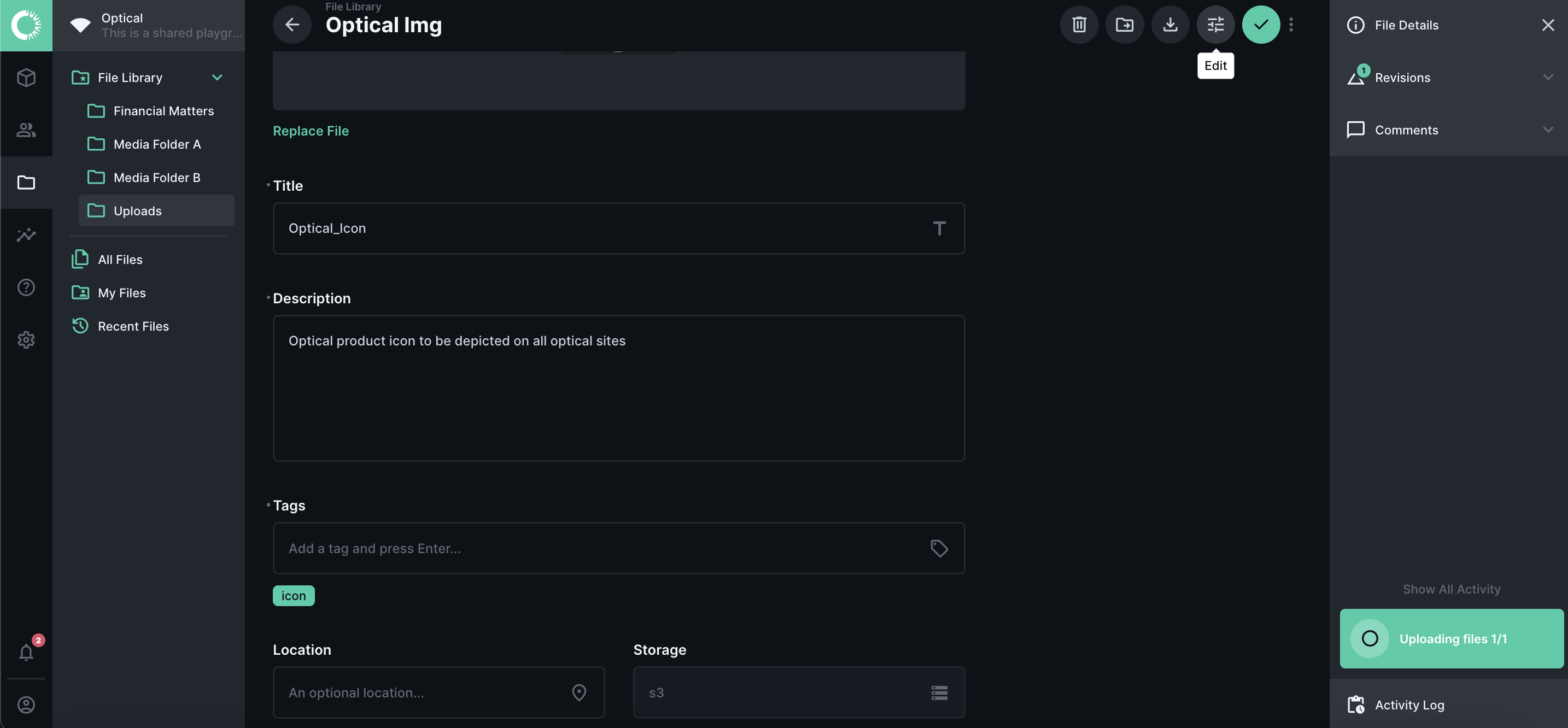
If the uploaded file is an image, Optical offers basic editing tools, such as cropping, resizing, rotating, and setting the focal point. For more advanced editing, we recommend using dedicated image editing software before uploading the image to Optical.
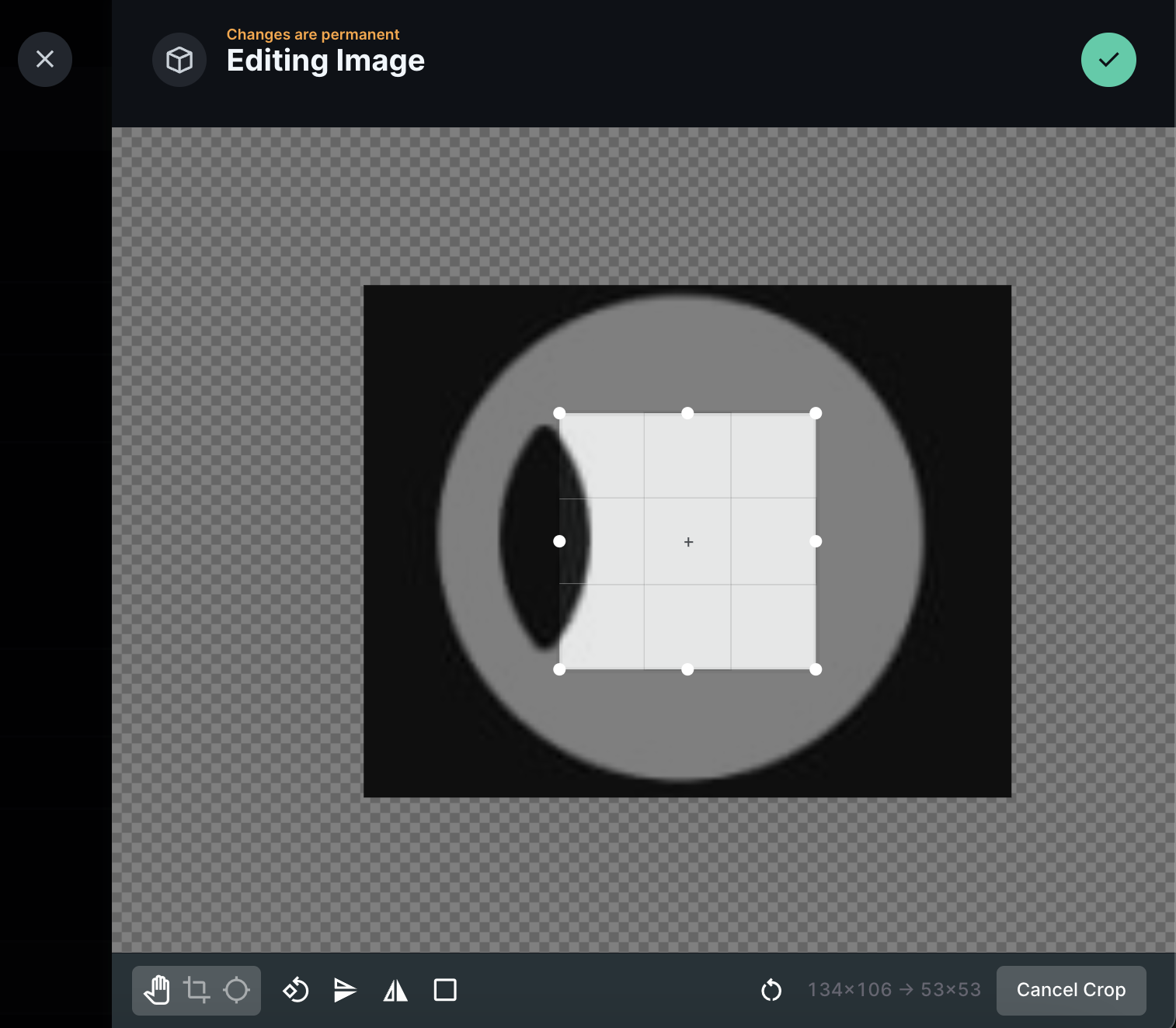
Deleting Files
To delete a file, simply select the file to be deleted from from the listing of files and click on the red bin icon at the top right hand corner of the table.